➡️Windows 10
我沒用過新倉頡/新速成,我該用新倉頡/新速成嗎?
TLDR; 不要。
「微軟新倉頡」和「微軟新速成」是 Microsoft 在 Windows 98/ME/2000/XP/Vista/7 提供的倉頡輸入法,自Windows 8 後,微軟便不再提供新倉頡,而本文是提供一個在 Windows 11 使用舊版輸入法方法的文章。如果你是打算學習中文輸入法的話,請使用Windows 11自帶的「微軟倉頡」或者「微軟速成」。如果你考慮學習粵拼,你可以下載安裝「小狼毫」。
說明
Windows 11 預載大量 Universal Apps,包括「Windows 設定」、Sticky Notes (便箋)等。按照下面步驟刪除特定機碼後,「微軟新倉頡」可以在包括 Universal Apps 在內的所有程式中正常使用。
第一步
到 Windows 設定 ,新增「微軟注音」及「微軟倉頡」輸入法



※如果你的電腦非中文版,請確認有下載中文的Basic Typing(基本鍵入)功能。
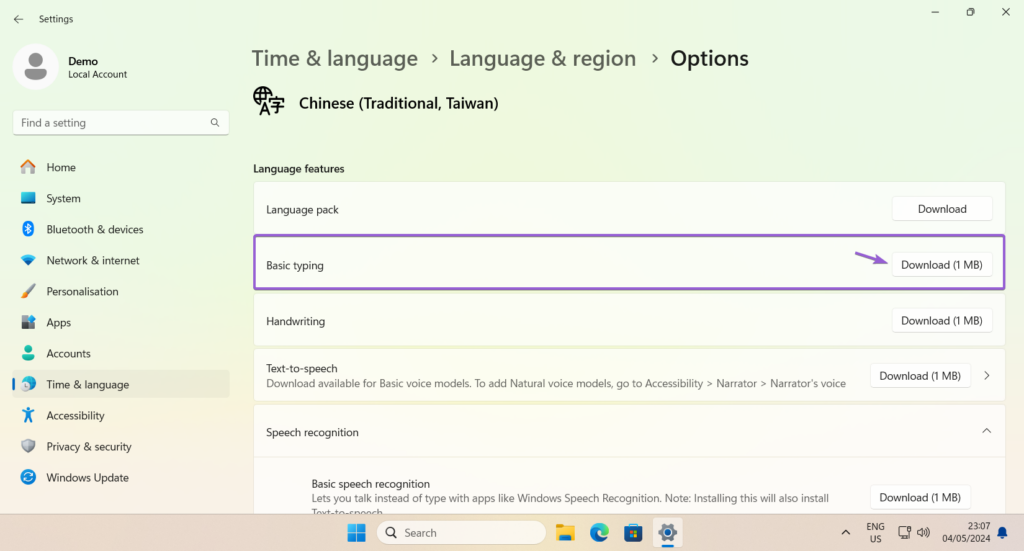
第二步
分別到「微軟注音」及「微軟倉頡」的設定,將「相容性:使用舊版的微軟注音/倉頡」 打開。




※ 確認你的「舊版」「微軟倉頡」能正常打字

「自動步驟」會運行一支批次檔代替你完成修改註冊表的步驟。
第三步
下載註冊表並套用

第四步
按下工作列的「搜尋」,並輸入「regedit」,搜尋結果出現「登錄編輯程式」,按下「以系統管理員身份執行」

第五步
在「登錄編輯程式」的地址欄輸入
HKEY_LOCAL_MACHINE\SOFTWARE\Microsoft\CTF\TIP\{B115690A-EA02-48D5-A231-E3578D2FDF80}\Category\Category\{74769ee9-4a66-4f9d-90d6-bf8b7c3eb461}\{B115690A-EA02-48D5-A231-E3578D2FDF80} 找到如圖所示的位置,按下右鍵,選擇「使用權限」

第六步
按下「進階」,會彈出「進階安全性設定」。 按下上方擁有人側邊的「變更」

第七步
在「選擇使用者和群組」視窗按下進階,再點「立即尋找」。 在下方選擇你的 Windows 帳戶 然後連續「確定」回到「進階安全性設定」視窗。


第八步
確認擁有人已變更成你的 Windows 帳戶,按「確定」關閉「進階按全性設定」。

第九步
在「權限」設定畫面,選取Users,勾選「允許」-「完全控制」,然後按「確定」。

第十步
再在該目錄下按右鍵,選擇「刪除」,在確認刪除視窗上按「是」。
確認要刪除的目錄已經被刪除。

第十一步
重覆第十步,刪除以下機碼
HKLM\SOFTWARE\Microsoft\CTF\TIP\{B115690A-EA02-48D5-A231-E3578D2FDF80}\Category\Category\{74769ee9-4a66-4f9d-90d6-bf8b7c3eb461} 第十二步
重覆第五至第十步,刪除以下機碼
HKLM\SOFTWARE\Microsoft\CTF\TIP\{B115690A-EA02-48D5-A231-E3578D2FDF80}\Category\Item\{B115690A-EA02-48D5-A231-E3578D2FDF80}\{74769ee9-4a66-4f9d-90d6-bf8b7c3eb461}第三步
下載 New_ChangJie_Quick_Lazy.zip 並解壓縮。
如有疑慮,您可以參考「手動步驟」操作。

第四步
在 setacl_cj.bat 上面按右鍵,選擇「以系統管理員身份執行」。

第五步
檢查運行的結果是否成功(可以參考下方截圖)。如果沒有出現錯誤,可關閉命令行視窗。 接下來請到第十三步繼續。

第十三步
回到 Windows 設定,新增「微軟新倉頡」輸入法。完成。

測試
你可以打開 Sticky Notes (便箋) 及Notepad(記事本),測試輸入法是否能正常使用。

開啟「微軟新倉頡」設定
要打開倉頡輸入法設定,桌面選擇「更多鍵盤設定」> 「正在輸入」>「進階鍵盤設定」。
在「進階鍵盤設定」頁面,勾選「在桌面語言列可用時使用它」




按語言列的「工具選單」>「內容」,即可打開新倉頡的設定畫面。

Q&A
我的「微軟新倉頡」輸入法在重新開機/更新後突然消失了!
當遇到 Windows Update 時,你的註冊表可能會被覆蓋。
你可以按上面的步驟重新操作一遍。
你可以按上面的步驟重新操作一遍。
你可以按上面的步驟重新操作一遍。
我可以新增「微軟新倉頡」,但是不能輸入中文!(或者輸入法馬上消失)
重新檢查第一、二步的內容
※ 確認你的「微軟注音」&「微軟倉頡」設定好舊版相容性
`※ 確認你的「舊版」「微軟倉頡」能正常打字
其他
如果遇到問題,歡迎在下方留言。
已成功安裝新倉頡,但無法輸入中文。語言已設置為繁體中文。求解,謝謝
※ 舊版相容性(注音、倉頡都要)設定好了嗎?
※ 微軟倉頡(沒有「新」)能打字嗎?
請問,新倉頡是使用第三代還是第五代倉頡輸入法?實在受不了第五代
先謝覆
三代
請問有沒有可以還原機碼(回復安裝「自動執行New_ChangJie_Quick_Lazy.zip」前的註冊表)的檔案?
因為照步驟設定成功使用舊版輸入法後,發現win11的小畫家在進行打字時會變成文字框無法即時顯示指定的字體大小,變成打字後得額外一字一字地去反白選擇,文字才會一字一字跳成縮放的指定文字大小。因為很常使用小畫家打稿,變成很困擾。
目前在系統內移除了舊版輸入法及相關的設定,小畫家打字時還是同樣不正常。只差註冊表沒改回來。
我這邊測試小畫家可以正常顯示。

這邊提供還原的註冊表檔案,可以還原內容的部分。
你可以用記事本打開註冊表檔案確認註冊表的內容。
理論上你不需要還原權限的部分,因為註冊表的權限應該對功能沒有影響。
如果你需要還原權限的部分,可能需要你按照手動操作的部分還原。
我搞錯了,是Windos11最近更新後的Bug
照步驟可以使用,感謝神人!
哇~~~終於找到真正有效的解決方法,非常感謝您!!!
請問5~13步驟刪除的是做什麼用的呢?
請參考正文「說明」的部分。
透過您文章修復 Win11 新倉頡輸入,謝謝您 <3
你好,我是win11 21H2版本,依照上方操作至第十二步,但在第十三步回到windows設定,卻沒有出現「微軟新倉頡」輸入法。能否告知應如何解決?謝謝!
我也是一樣的問題, 好痛苦啊….
只要第一至三步有做對,「新倉頡」和「新速成」應該就會顯示在介面上可選。真的沒出現可以做完第一至三步後重新開機,重新開機後再回到「設定」檢查「新倉頡」是否有出現。
希望新速成的選字表鍵位可以自由更改,選字表要按 ↑和↓
那這樣打字變得很慢
又或者是按TAB出現侯選字的表
這邊只提供方法恢復原版新倉頡/新速成,雖然名字有「新」字。但是從Windows 8 開始微軟己經放棄支援。
如果你是新學習中文輸入法,建議你用回原本的「微軟倉頡」/「微軟速成」 ,又或者使用「小狼毫」(倉頡/速成/粵拼)
真的太感謝了! 造福人群啊!
你好, 見到新速成可新增, 但無法使用(無法切換至新速成), 請問可協助嗎? thanks
光這樣的描述,實在無法幫助你解決問題。
超讚的,找了好久,終於找到可以在Win11使用新倉頡的方法了!謝謝
現在才知道UWP都能用新倉頡@@
好奇這個資訊是怎樣發現的?
真的很讚!沒有新速成,就等於不懂打字的感覺
考慮升級Win11 只有一個因素,就是能不能使用新速成~
如今可以安心升級了 =]
感謝感謝!
非常感謝